Installing Ichicraft Boards is easy, just follow the steps and you’ll be up and running in no time. First follow the general installation steps (part 1), then follow the steps to install in SharePoint Online (part 2). If you want to offer Ichicraft Boards as a personal app in Microsoft Teams, you must also follow the steps in (part 3).
You must have set up and configured the tenant-wide App Catalog OR a Site Collection App Catalog in your Microsoft 365 tenant. Please see Set up your Office 365 tenant and follow the Create app catalog site section OR if you want a scoped deployment to a Site Collection App Catalog see Create a Site Collection App Catalog and follow Create a site collection app catalog.
If your tenant-wide or Site Collection App Catalog has already been provisioned you will need (access to) an account that has permissions to upload a package to complete the installation process.
If you do not know how to locate the App Catalog, try browsing to the following link (replace {your-tenant-name} with your tenant name from your SharePoint url):
Tenant-wide App Catalog:
https://{your-tenant-name}-admin.sharepoint.com/_layouts/15/online/ManageAppCatalog.aspx
Site Collection App Catalog:
https://{your-tenant-name}/{your-site-collection-name}/AppCatalog
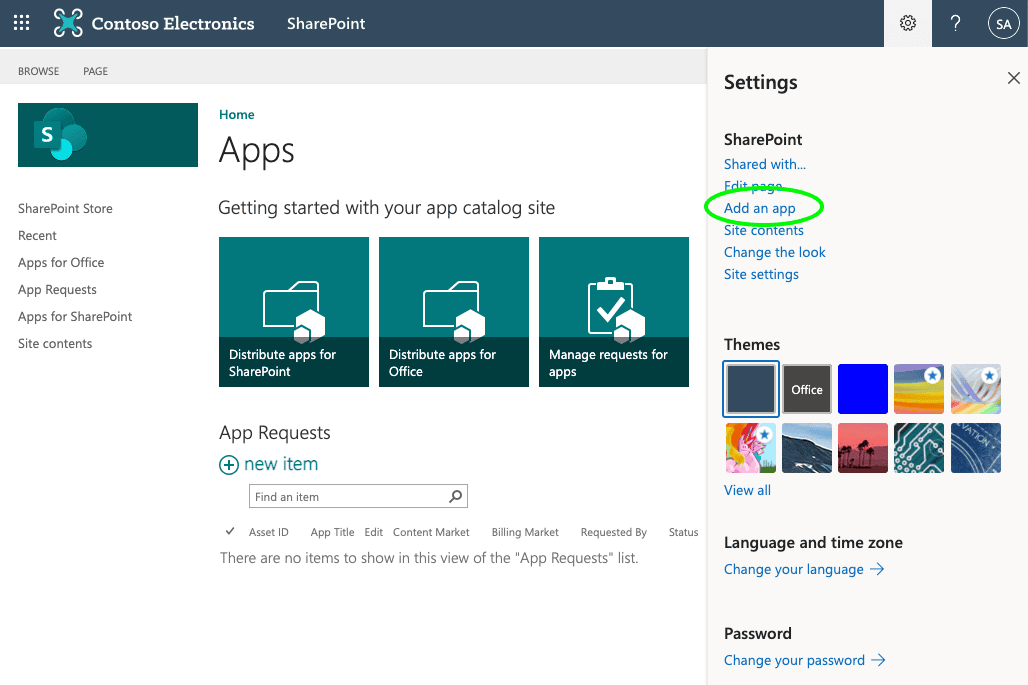
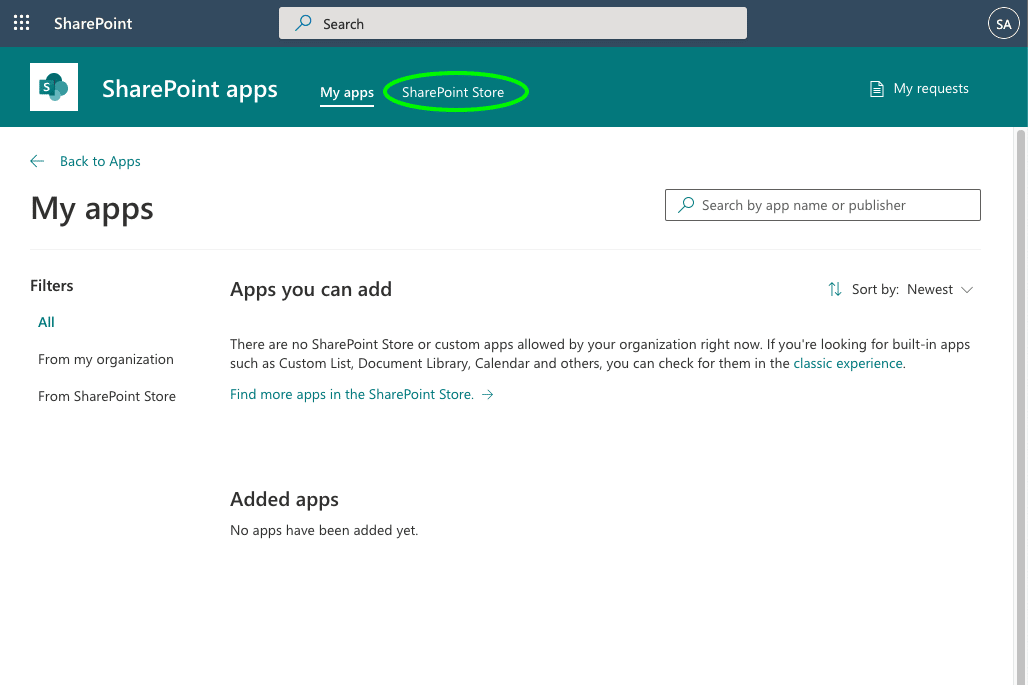
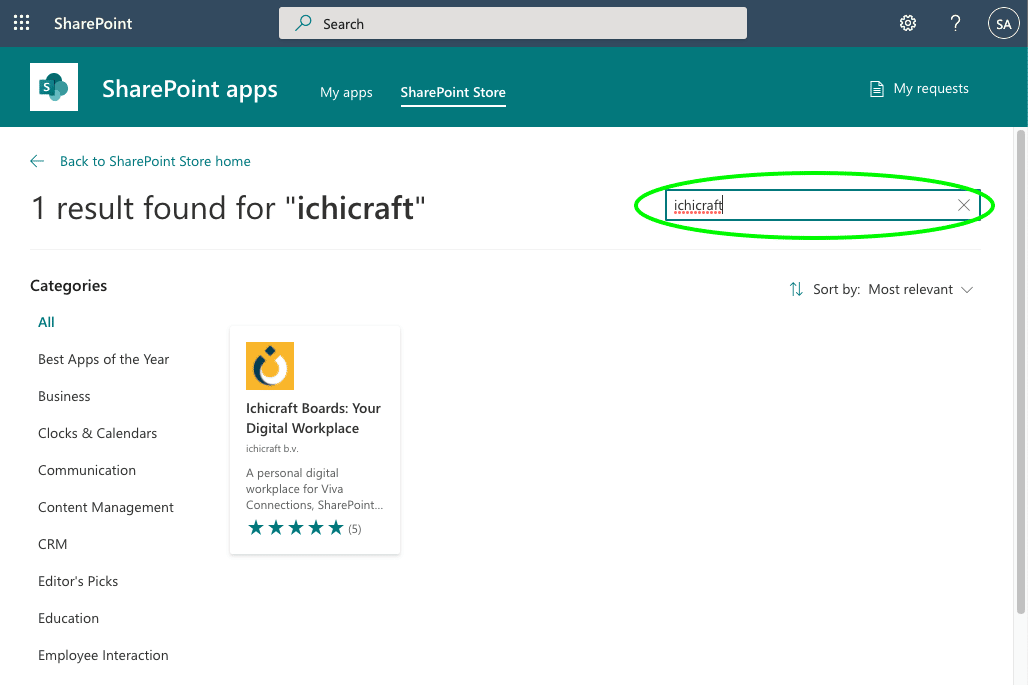
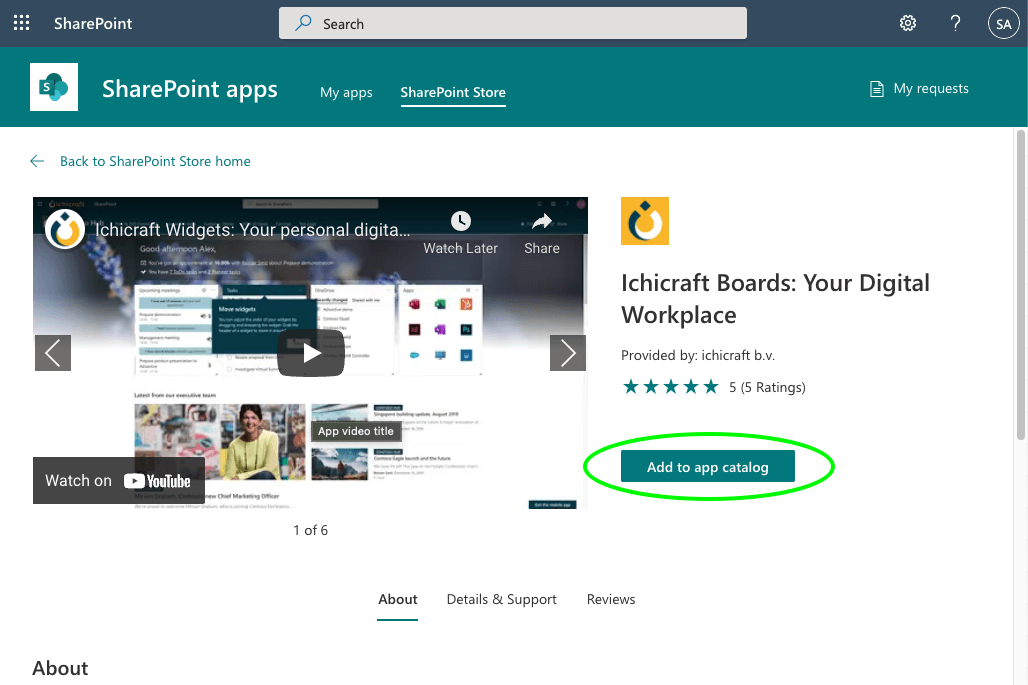
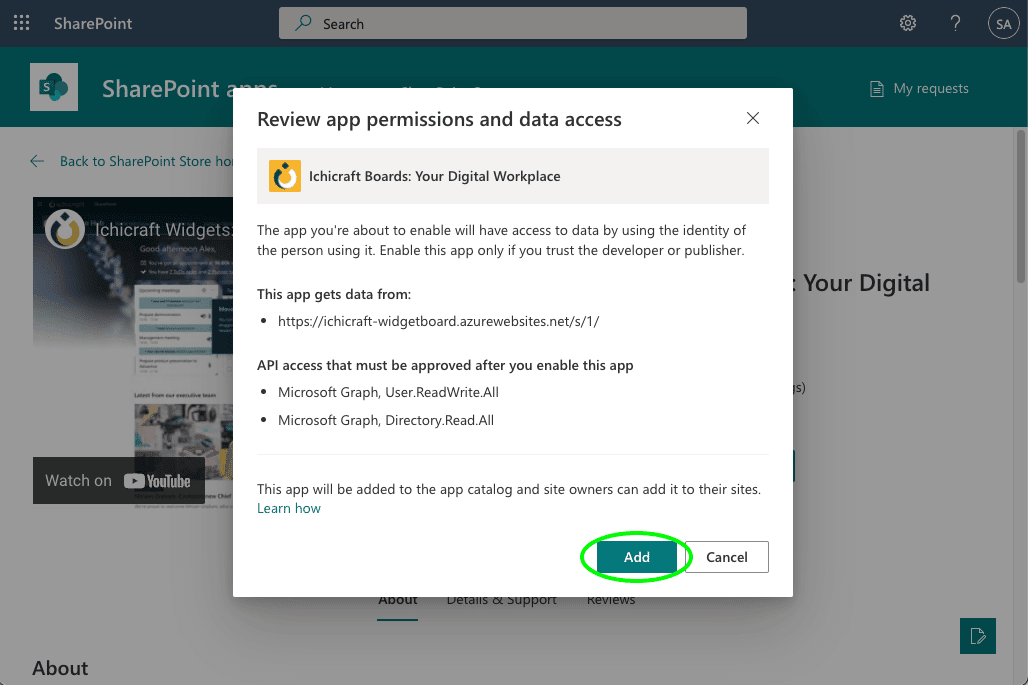
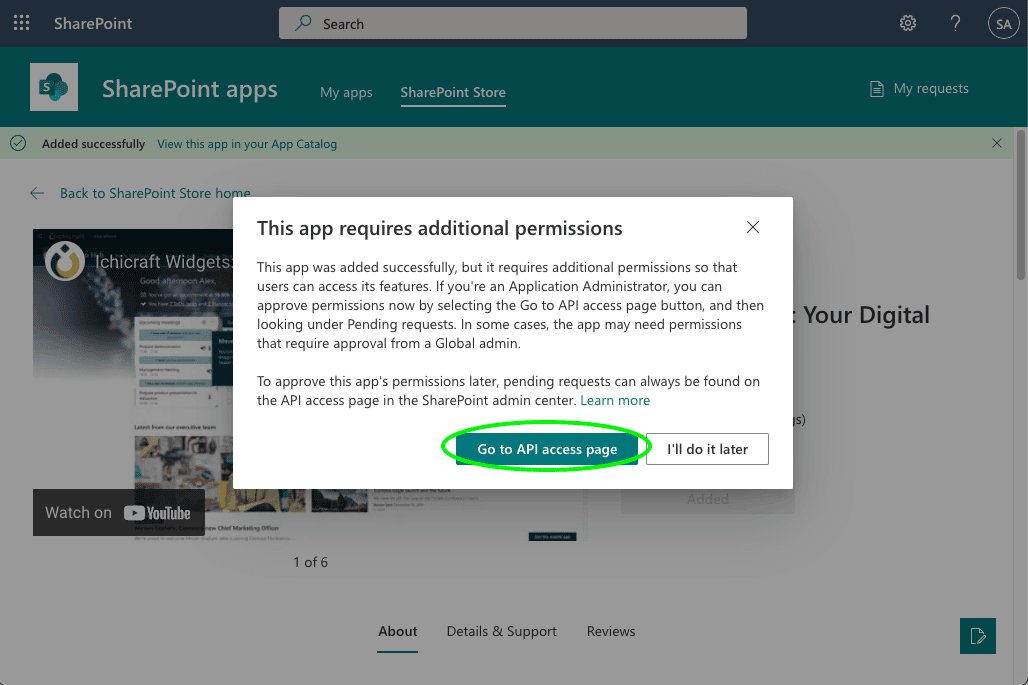
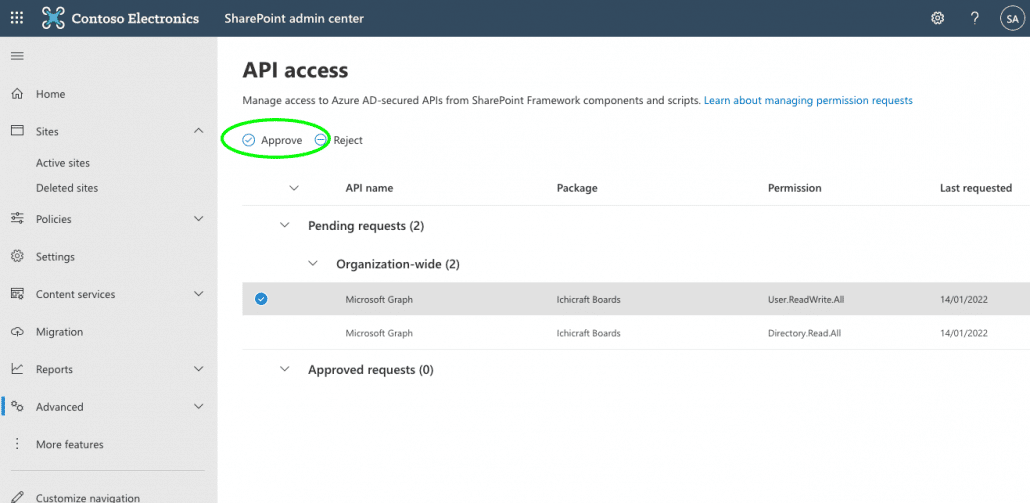
To install and configure the web part and site collection you will need to complete the following steps:
Either identify an existing SharePoint communication site or provision a new one in your SharePoint Online tenant. For more information about how to provision a communication site see Create a communication site in SharePoint Online and follow the instructions.
a. On the site where you want to add Ichicraft Boards, push the Office 365 Settings button on the navigation bar at the top of the screen and then click Add an app.
b. On the Your Apps page you should see something like this:
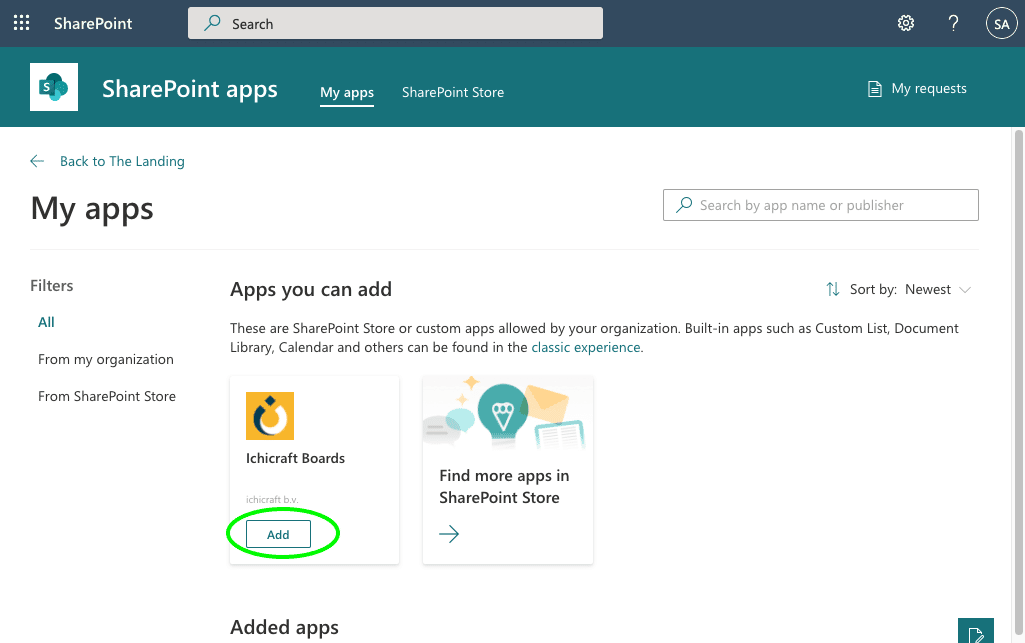
c. Click on “Add” to activate the app in your site, making the Ichicraft Boards web part available
a. Navigate to the respective modern page where you would like to add the Ichicraft Boards web part and click on + sign. You should see something like this: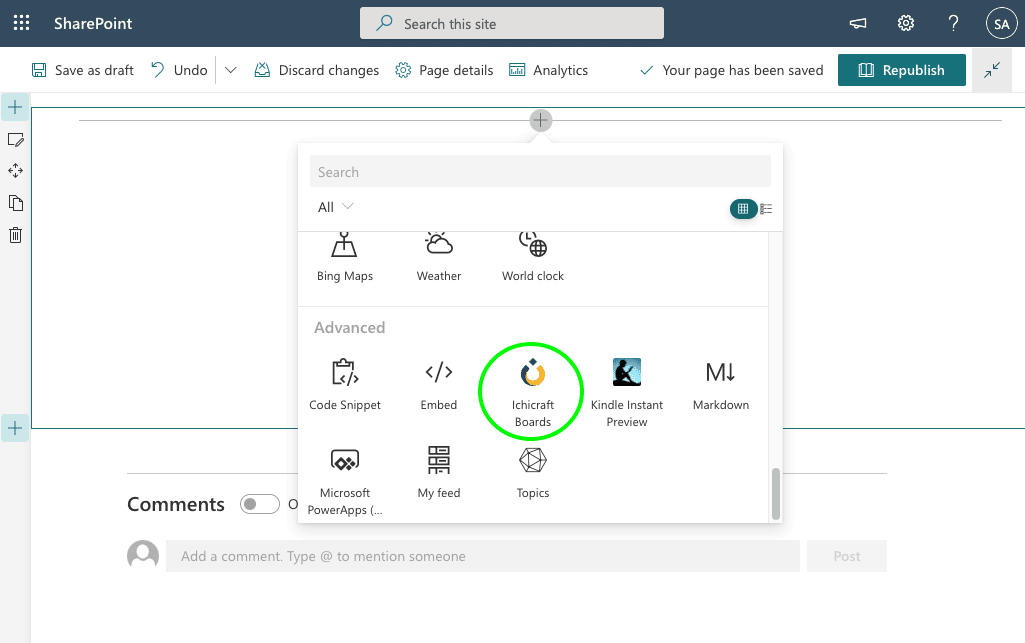
b. Click on “Ichicraft Boards” to add it to the page
c. Save or Publish the page
d. Start the Widget Board configuration by clicking on Start configuration.
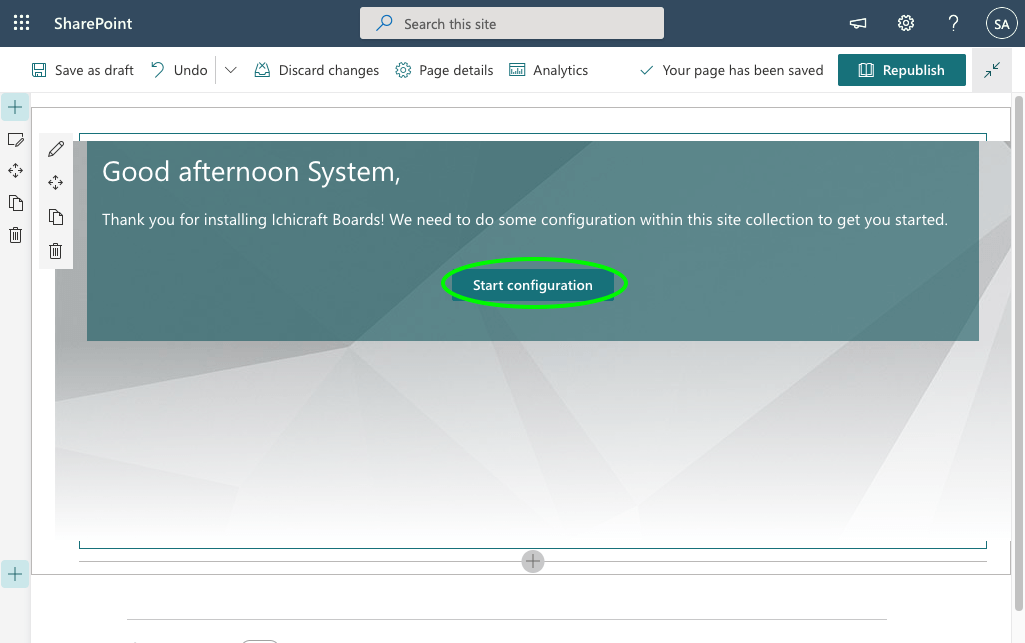
To install and configure Ichicraft Boards for your Teams client you will need to complete the following steps:
a. Go to the site collection where you have installed Ichicraft Boards in Step 2.
b. Open the Widget Board Administration and select Teams from the left navigation, you should see something like this:
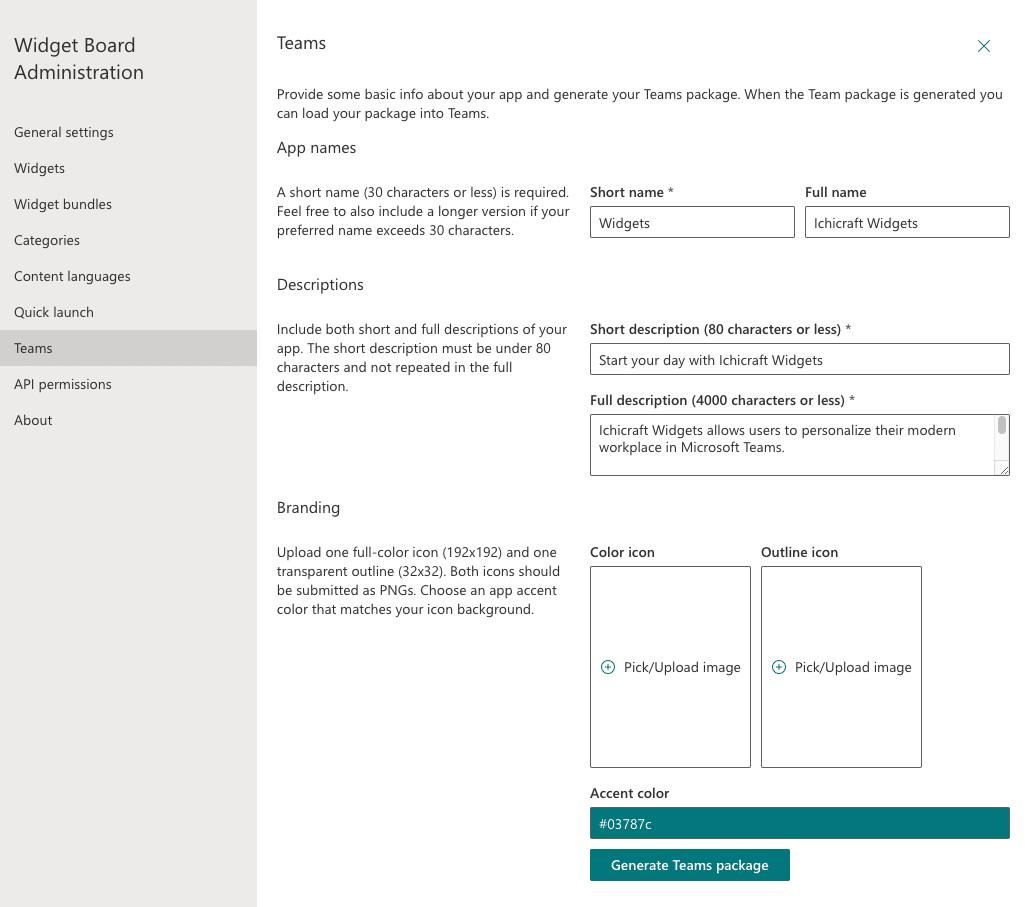
c. Update the configuration if needed and click on Generate Teams package
a. Start Teams and sign in using your global or teams service admin credentials. Select Apps on the (bottom) left side of the app.
b. On the Apps page, select Upload a custom app > Upload for [your tenant name]. You should see something like this:
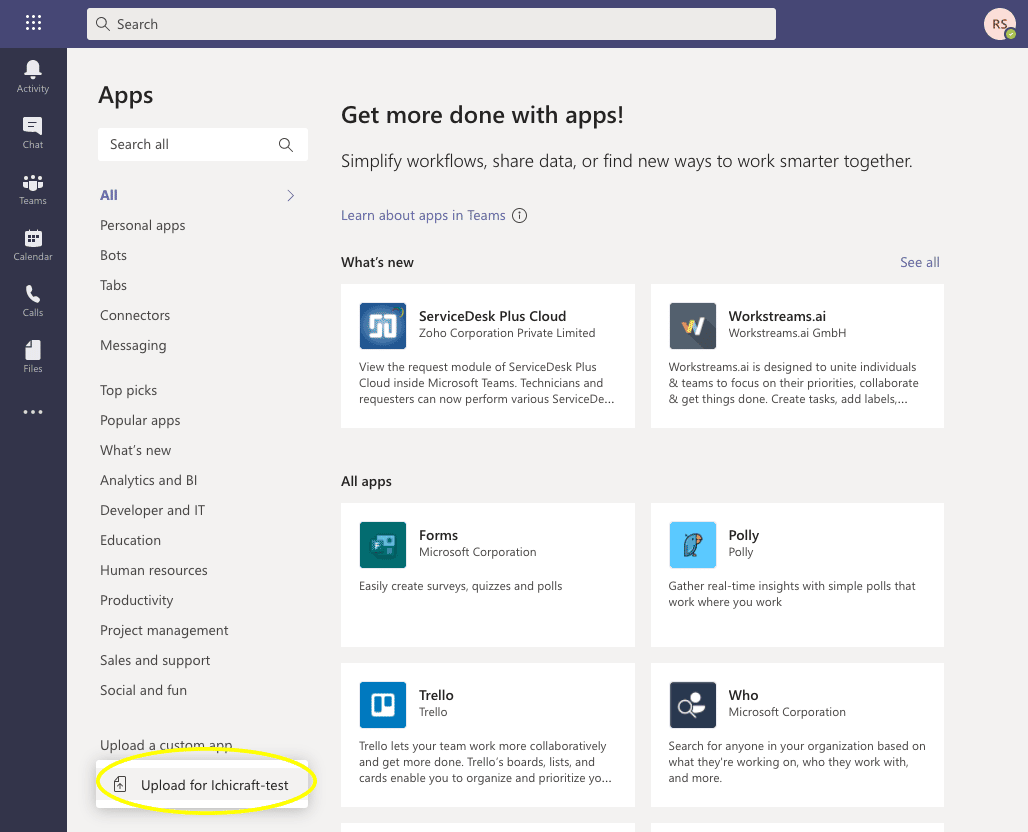
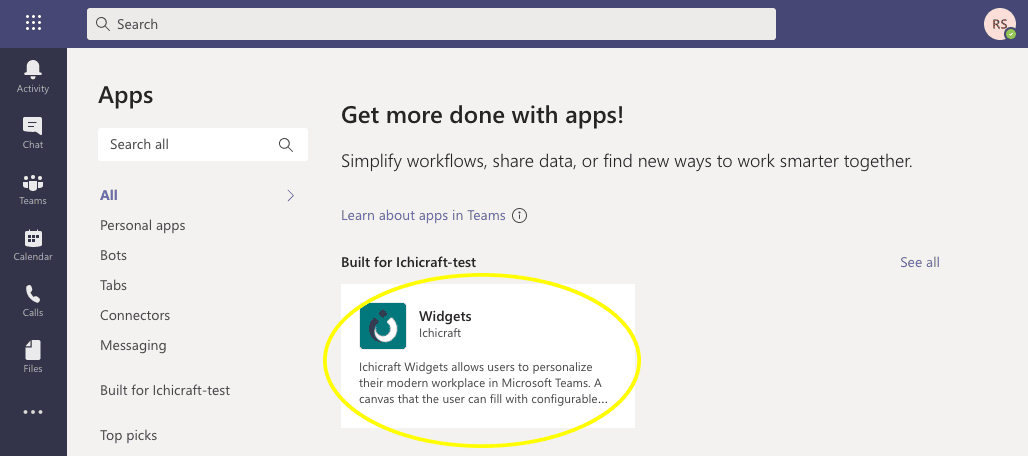
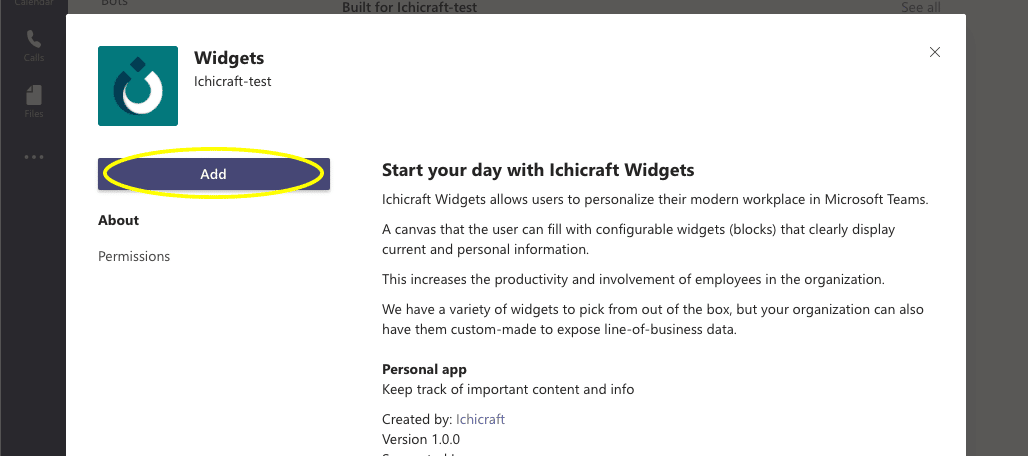
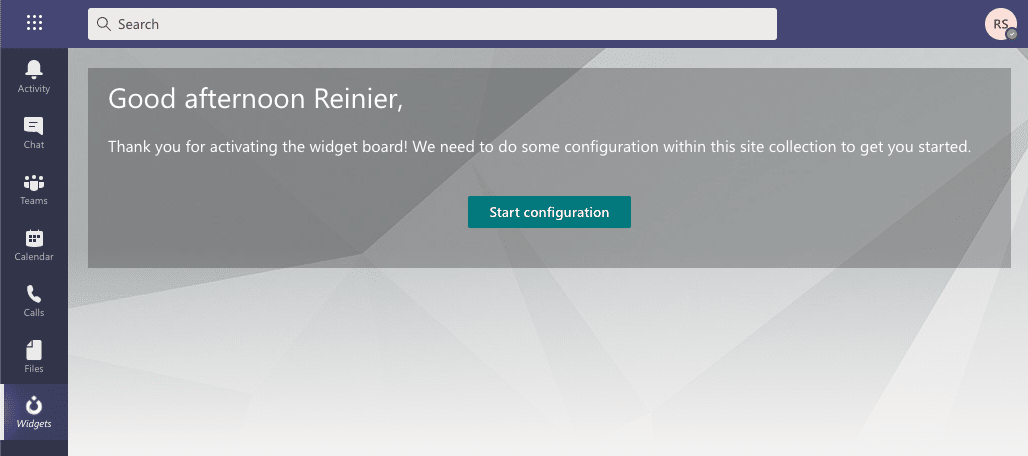
We are happy to help! Feel free to get in touch with us.